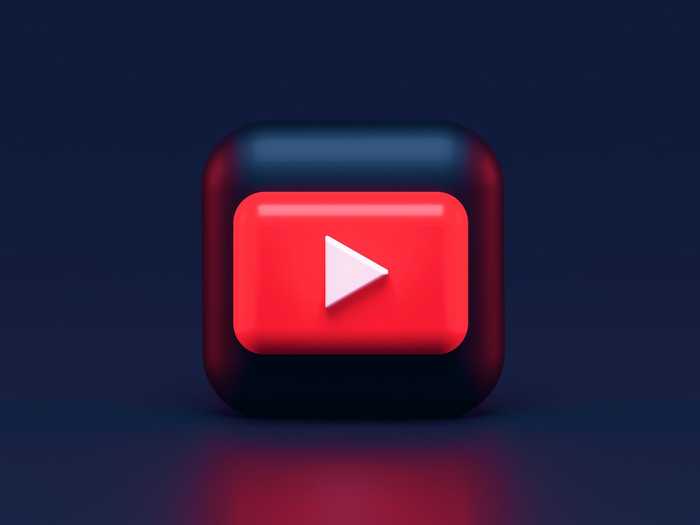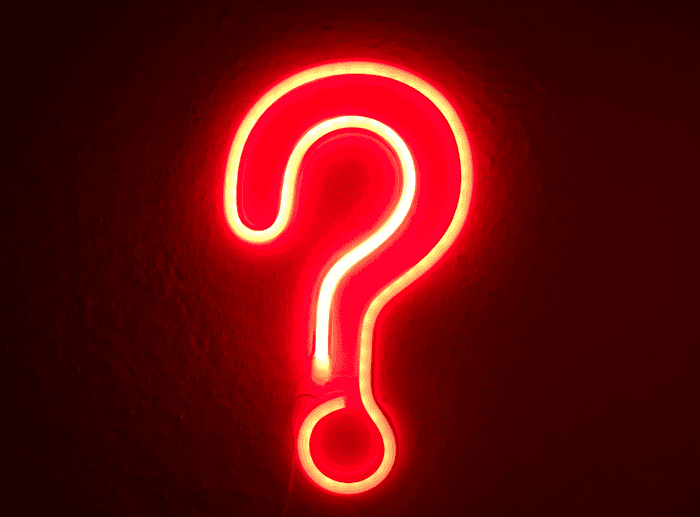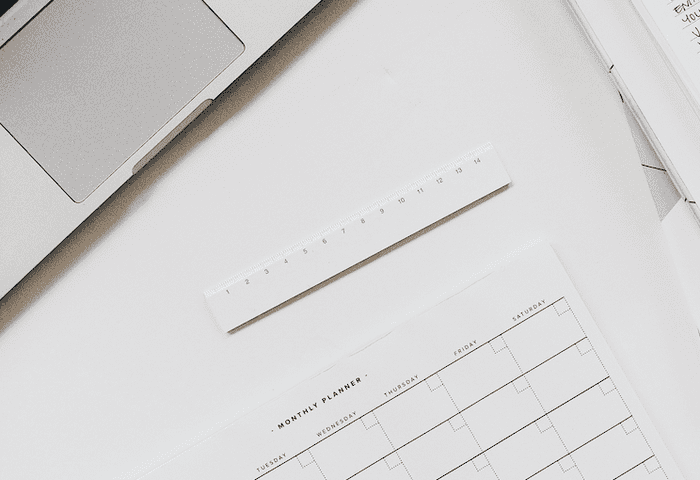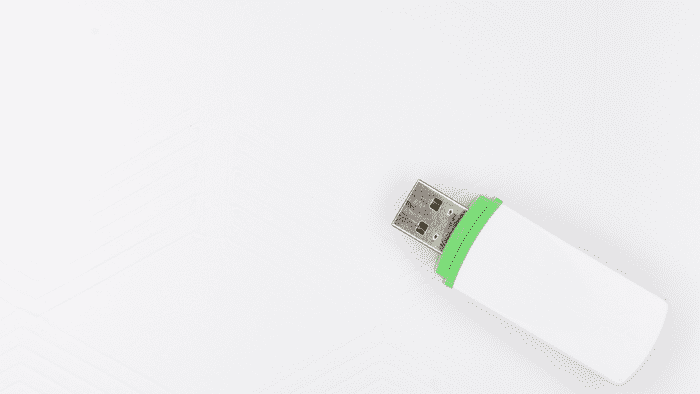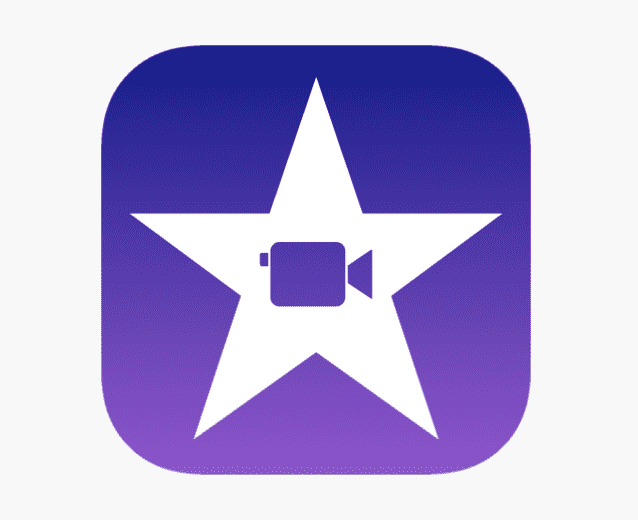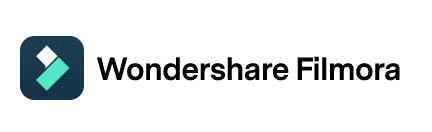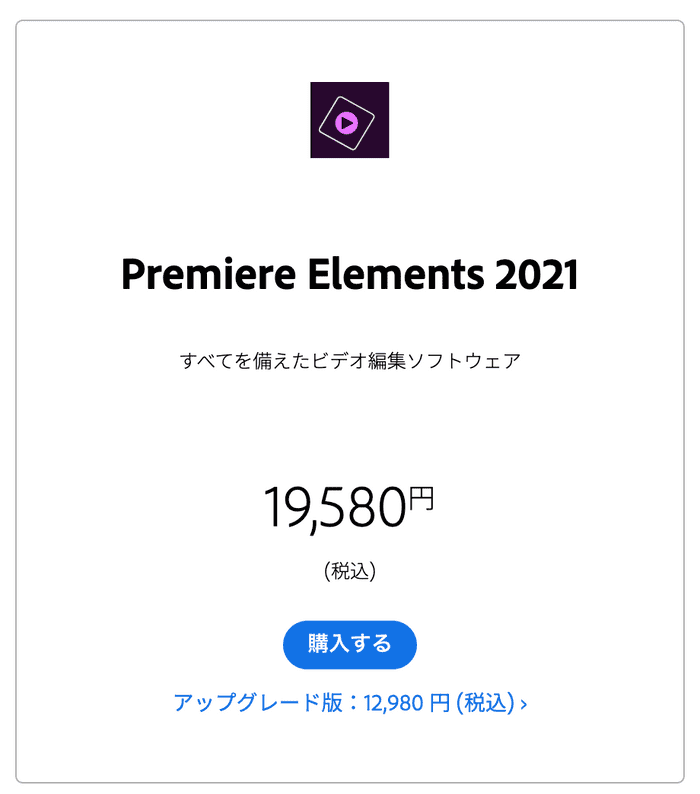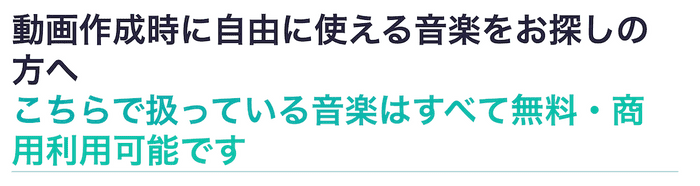入門ガイドを作ろうと思ったきっかけ
こちらのサイトでは YouTube の動画制作時などにも活用できる商用利用可能な音楽を定期的に作成し公開していますが、実は私自身、 YouTube 動画の作成も行っています。
名義の関係でここでチャンネル自体の紹介はできないのですが、関わっているチャンネルの一つでは最近は SNS で告知などを一切行わくても、勝手に動画が再生されるようになりました。
つまり何もせずとも動画が再生されている状態です。
(もちろん、ここまでの道のりは大変でしたし、色々と学ぶことも多かったです)
ただ、チャンネル登録者数はまだまだ少なく、YouTube の収益化の条件までは、程遠いというのが現実です。
そのため YouTube で収益化を目指したい人が見る記事としては説得力は残念ながらありません。
そんな私ですが、最近 YouTube を始めたいという友人から話を聞かれることがありまして、YouTube で動画制作を行うには何をすればよいのか?について少し話をしました。 話をしながら、これはちゃんと文章として書き残しておいてもいいのでは?と考えたため、こちらに文章として残しておくことにしました。
というわけで、ここに書いてあることはYouTube 動画を作りたい動画制作の初心者に向けた入門ガイドとなります。
前提
最初にこちらの入門ガイドですが、いくつか前提条件があります。
筆者は Mac 環境のため、どうしても動画編集などにおける話については、Mac 寄りのソフトウェアを紹介しています。
ここについては今後新たに Windows 環境を立ち上げ次第、Windows 環境における動画制作も試してみようと考えています。
この投稿でも後述していますが、AviUtlという動画編集ソフトを使ってみたいと以前から考えていたからです。
Windows 環境で実際に動画制作を試した後、機会を見つけて Windows 版の記事も書けたらと考えています。
また、同じくスマホを用いた動画編集についても紹介していません。これも筆者はスマホでの動画編集を行っていないためです。
ただスマホ環境での動画編集についても興味があるため、今度試してみようと思います。試したら、その内容を投稿するかもしれません。
Mac 環境寄りの話になるとは書きましたが、機材以外の部分についての動画制作については基本的にすべて共通しています。
そのため使用機材が何であろうと、YouTube 動画を制作していくための基本的な工程は変わりません。
これから YouTube 動画を制作していきたいと考えている方は、ぜひ読んでみてください。
YouTube の市場規模について(統計情報)
まず最初に YouTube がいかに世界中の人に利用されているかを見てみようと思います。
これは YouTube が公式で発表しているプレスリリースである、数字で見る YouTubeを参照しています。
これを読むことで、YouTube の市場規模がいかに巨大であるかが分かります。
そして、自身の動画が沢山の人に見てもらえるかもしれない可能性に打ち震えます(私は打ち震えました)。
YouTube のユーザ数は 20 億人以上
YouTube では 20 億人以上のユーザがいます。
これは全インターネット人工の約 3 分の 1 にあたります。
単純に数だけで見るならば、市場規模の巨大さは桁違いです。
(ちなみに日本の人口は 2019 年時点で 1.263億、アメリカは 2019 年時点で 3.282億 ということからも、いかに YouTube というサービスがモンスター級の規模を誇るかが分かるかと思います)
YouTube での 1 日あたりの動画視聴時間は 10 億時間超え
桁が違いすぎて、もはや、うまく想像ができません笑。
YouTube での 1 日あたりの視聴回数は数十億回
同じく、こちらも想像がうまくできません。
モバイル端末での再生時間が YouTube の総再生時間の 70%以上
なんとなく予想はしていたものの、やはりモバイル端末からの利用が多いようです。
これは動画を作る上でも意識していく必要がありそうです。
もしいつかは YouTube 上で大ヒット動画を作りたいと考えるなら、モバイル端末からの試聴を意識した動画作りを心がけていく必要がありそうです。
YouTube は 100 か国以上に対応
さすがはワールドワイドなサービスといった感じ。
YouTube は 80 の異なる言語に対応している
こちらも同じく
年間 10 万ドル以上の収益を上げるチャンネルの数は前年比で 40%以上増加
この内容からも、今も現在進行系で YouTube の市場規模が盛り上がっているかが分かります。
以前インターネット上で YouTube はオワコンという発言を目にしたことがありますが、オワコンどころか、今現在も市場規模は拡大しています。
年間 1 万ドル以上の収益を上げるチャンネルの数は前年比で 50%以上増加しています。
これも上の内容と似ていますが、50%以上で増加しているというのは、これから YouTube 動画を作ろうとしている方にとっては、かなり励みになる内容ではないでしょうか?
私自身もこの 50%の中には入りたいという気持ちがあるので、これは背中を押される統計内容かと思います。
YouTube ではチャンネル登録者数が 100 万人を超えているチャンネルの数は前年比で 65%以上増加
このことからもチャンネル登録者数というのは毎年すごい規模で増えていることが分かります。
結論: YouTube はまだまだ市場規模が拡大している
他にもたくさんの統計結果が上に貼ったページには掲載されていましたが、キリが無くなってしまうので、ここまでにしたいと思います。
ただ、上の発表を見てみると、まだ YouTube という市場では規模が拡大し続けているのが分かります。
これは私含む、全て YouTube 動画製作者の背中を押す内容かと思います。
やる気が出ますね。
動画制作を始めるために必要なもの
さて、ここからは動画制作に関する話となります。
まずは動画制作を始めるために必要なものについて書いていきます。
実はこの段階でどんな動画を作りたいのか?によって、必要となるものが変わってきます。
(私はあらゆる動画のジャンルに手を出しているわけではないので、分かる範囲でここについては書いていこうと思っています)
今回説明していく動画については、実写動画やVlogと呼ばれるようなタイプの動画作成の手順について書いていこうと思います。
他のタイプの動画としては、ゲーム実況やコーディング動画 のように PC などの画面上の映像をキャプチャして動画を作成していくスタイルのものもありますが、そちらについては別の機会に触れていこうと思います。
撮影するために必要な機材
おそらく YouTube と聞いて、まず思い浮かべるのはヒカキンさんのような、本人(または出演者)が何かを喋っているような動画かと思います。
このような実写の動画の作成時に必要になる機材について、必要になるものは下記のとおりです。
- YouTube アカウント
- カメラ (iPhone で OK)
- PC (動画編集ソフトを用いるために必要)
- 動画編集ソフト
最初に書いた YouTubeアカウント は当然として、カメラ、動画編集ソフトとそれを動かすための PC、という構成となっています。
YouTube 動画を作成していくまでの流れ
次に動画制作を行う上での作業の流れですが、ざっと書き出すと下記のような流れとなります。
- 企画、作成したい動画のイメージを固める
- カメラで撮影
- 取った動画データを PC に共有
- PC 上の動画編集ソフトで動画を編集
- 編集完了した動画を動画データに書き出し
- YouTube 上で作成した動画をアップロード
それでは、こちらの順序に従って、順に説明していこうと思います。
1.企画、作成したい動画のイメージを固める
まずはどのような YouTube 動画を作るのかイメージすることが大切です。
ひとつオススメできる方法としては、自身が作りたいと考えている YouTube の動画を参考にしてみるのが良いと思います。
- 誰に向けた動画なのか?
- 何分ぐらいの動画か?
- 動画の雰囲気はどのような感じか?
などなど、参考にするべき箇所が山のように見つかってくると思います。
可能であれば、動画の構成の大枠(流れ)を書き出しておくと、撮影が必要な場面なども併せて分かるほか、編集時に必要になりそうな素材(本編の動画だけでなく、ちょっとしたアイキャッチ動画など)についても把握できるので、このあとに行う撮影時間を短縮することができます。
2.カメラで撮影
次は撮影についてです、
カメラは iPhone などのスマホで問題ない?
動画を撮影するための必須アイテムとなるカメラですが、良いカメラを購入しようとすると、なかなか高価な買い物となります。
ですが、これについては最初は iPhone などのスマホで全く問題ありません。
最近のスマホはかなりきれいに動画も取れるので、いきなり初期投資としてきちんとした動画撮影用のカメラを購入する必要は全くなく、敷居を低くするという意味でも、まずはスマホの動画撮影モードで撮影していくことをおすすめします。
動画制作の数をこなしていくと、次第に自身の目指したい方向性の動画を撮るにはどうすればよいか?自然と考え出してくると思います。
そのときにカメラを購入する必要性を感じたら、購入する流れで良いと思います。
動画制作の初心者が陥る罠としてありがちなのが、必要な機材や知識にばかり目が言ってしまい、行動量が減ってしまうことです。
動画制作は経験を積むことで見えてくるものが多いです。
私個人の意見としてはまずは最低限の装備で動画を作ることに慣れることが大切だと思います。
スマホで動画撮影を行う時にこれだけは用意しておきたい必需品
なお、一点だけ、スマホで動画作成を行う際に用意しておいたほうが良いというアイテムがあります。 それがこちらです。
三脚は定点で撮影するためには必要なアイテムで、これがあると当然ブレが一切なくなるので、意外とこれを使うだけでそれなりの動画が撮影されます。
(もちろん手ブレを生かした撮影方法もありますが、まずは三脚で固定して撮影をしていくと良いでしょう。)
値段もそれほど高くないため、まだ持っていない方はこれを機に購入してみてください。
上に貼った Amazon のリンクから購入するのも良いですし、実際に見てみたい方は近所の電気屋に行ってみるのありかもしれません。
(最近の YouTube の盛り上がりを受けて、私の家の近所にあるビックカメラも YouTube 動画制作のための三脚などをたくさん売り出していました)
3. 取った動画データを PC に共有
さて、動画撮影まで進んだら、次は撮影した動画のデータを PC に共有します。
PC への共有については iPhone + mac 環境なら airdrop がとても便利です。
(重いファイルでもすぐに送信することができるため、気軽に行えます。)
Apple 系の機材でない場合は Dropbox や Box などのクラウドストレージサービスにアカウントを作成しておき、スマホと PC で動画を共有できるようにしておくと便利です。
アカウント作成の方法などについては、検索してみると作成方法はたくさん出てくるため、ここでは割愛します。
4. PC 上の動画編集ソフトで動画を編集
次はいよいよ動画編集です。
この動画編集の過程が、一番動画のクオリティに影響を与えるため、とても重要な部分となります。
スマホでも動画編集は可能?
ちなみに、動画編集については iPhone 上などでも動画編集をやろうと思えばやれるようですが、私はスマホで動画編集は行ったことありませんのでそちらについて説明しません。
ただ、最近は TikTok を始め、スマホ操作でいい感じにエフェクトを掛けられるようになっているので、もしかしたらスマホで動画編集というのも 意外とあり な選択肢なのかもしれません。
この文章を書きながら私自身気になってきたので、今度試してみようと思います。
動画編集を行うための PC でおすすめのものはどれ?
動画編集には PC のリソースが必要となるため、格安 PC のようなものだと満足に動かすことができません。
(ただ、既に PC をお持ちの方はまずはそちらで一度試してみると良いでしょう。基本的には不満な箇所などが出てきたら購入を考えていく、という流れのほうが無駄な出費を減らせます。)
もしあなたが mac ユーザ、もしくは mac 環境でも可能という条件であれば、2021 年現在の選択肢としては M1 チップを搭載した新型の MacBook Air がおすすめです。
私も発売当時に MacBook Air を購入しました。
試しに購入 という意味合いが強かったのでスペックのカスタムは行わず メモリは8GBでストレージは標準の256GB という構成で 10 万と少しのお値段で購入しました。
※こちらのモデルです。
13 インチ MacBook Air - Apple
正直、 どんなものか試すための購入 という軽い気持ちで購入した MacBook Air でしたが、この値段でここまでの性能の PC が手に入るのかと驚きました。
普段プログラミングなどで利用しているのは数年前の MacBook Pro ですが、こちらのほうがスペック的には上にも関わらず、M1 チップを搭載した MacBook Air のほうが遥かにサクサクと動きます。
(なお MacBook Pro を利用しているのは M1 チップのマックだと動かない、プログラミング時に利用するツールがあるためです)
後述する動画編集ソフトである Final Cut Pro も、この M1 チップ搭載の MacBookAir でサクサクと動きます。
値段も性能の割に格安で 10 万ちょいという感じなので(執筆時点で 115,280円(税込))、もし PC にこだわりがない方であれば M1 チップ搭載の MacBookAir が一番コスパの良い買い物となります。
ちょうど mac を購入しようと思っていた方がいましたら、ぜひ検討してみてください。
(YouTube などにたくさんのレビュー動画も上がっているので、併せて色々と見てみると良いでしょう)
動画編集ソフトについては何がおすすめ?
私自身は mac 環境でしか動画編集を行っていないので、どうしても mac 環境での話になってしまいますが、Final Cut Proを動画編集に利用しています。
理由としては、
- サクサクと動く
- 動画の切り貼り、コピペなどなど、操作がやりやすい
- テロップの挿入なども簡単
- YouTube 動画を作成する際、テロップ挿入はよく使う編集方法なので、これはとても時短に役立っています。
- エフェクトや BGM などもはじめからある程度用意されているので、初心者にもすぐにそれなりの動画が作成できる
- ちなみにエフェクトはサードパーティ製の無料のものをいれるなどして拡張可能です。
- また音楽についても、現在は商用利用可能な音楽もたくさん出回っているので、そちらを利用してみることで他の動画製作者と差別化を図ることが可能です。
- 当サイトでも 商用利用可能な音楽を無料(フリー)で公開しています。ぜひこの機会にお試しください。
- (無料で利用でき、クレジット表記なども必要ありませんので、気軽に利用できます)
- 値段が
¥36,800- プロ向けの動画編集ソフトとしては、そこまで高額というわけでもなさそうというのが率直な第一印象でした。
- Final Cut Pro と肩を並べる有名な動画編集ソフトとして、
Adobe Premiere Proがありますが、こちらは利用するためにサブスクリプション契約を結ぶ必要があり、¥28,776/年かかります。Final Cut Pro は買いきりで¥36,800のため、個人的には初期投資としては手が出しやすかったです。
ちなみに最初にも書いたように、初心者の方が動画制作を行うなら、最初の敷居は低いほうが良いです。
もちろん動画編集ソフトも初期投資は低いほうが敷居は下げられるため、最初から Final Cut Pro を購入せず、mac ユーザの方であれば、iMovieから初めて見るのありかもしれません。
(後述しますが、私も最初は iMovie から始めています。なぜ Final Cut Pro に乗り換えたかについては、このあと書いていきます。)
また、Final Cut Pro については無料お試しも用意されているようなので、そちらを試してみてから導入を検討されてみるのも良いでしょう。
下記のリンクから無料お試しはできると思うので、興味ある方は覗いてみてください。
Final Cut Pro はヒカキンさんも利用している
これはすごく個人的なことなのですが、Final Cut Pro を購入しようか悩んでいたときに、著名人で使っている人は誰かと調べてみました。
やはり実績のある人が使っているソフトのほうが、自分としても購入の背中を押されるからです。
その調査の過程で、ヒカキンさんの動画内でも編集ソフトとして Final Cut Pro が起動されているシーンが有り、有名 YouTuber もつかっているならと購入の背中を押されました。
ちょっとミーハーな感じではありますが、こういうのも大切ではあります。
iMovie と Final Cut Pro だったら、どちらがおすすめ?
mac ユーザであれば、iMovie も動画編集ソフトとして使えます。
こちらは無料で使用できるので、有料の Final Cut Pro と比べて、iMovie を選択するか悩む方も多いでしょう。
実際、私も最初は iMovie を利用して動画編集を行っていました。
ですが、使い始めてそれほど時間が経たないうちに Final Cut Pro の購入を検討し始めました。
というのも、iMoive は使い勝手が悪く、動作ももっさりしており、作業効率がとても悪く感じたからです。
おそらく iMovie は趣味で動画を編集するような人に向いているのであって、最近の YouTube 動画のようにある程度きっちりと編集をするような動画制作には向いていなそうと使っていく過程で印象を受けました。
(これはあくまで私個人の感想ですが、テロップなども当たり前になってきている YouTube 動画界隈で動画制作を行うには iMoive を使っていくのは難しいと感じました)
具体的に良くなかった点を挙げると、特に下記のような点が私としては不満でした。
- 動画編集の幅がとても狭く、少しでも凝った編集を行おうとすると無限に時間が溶けていく
- 特にテロップ周りの操作が限られている
- 一度作成したテロップ自体をコピペで別の場所に設定すると、フォントの幅などが勝手に変わってしまう問題があり、効率よくテロップを配置していくことができない
- おそらくはバグなのではないかと思っています
- 基本的に動作が重い
ササッと挙げたただけでも以上のような感想を持ちました。
少し辛口の評価をしてしまいましたが、これらの点は最初はそれほど気になりませんでしたが、YouTube 動画をコンスタントに作り出すようになってから、どれも気になるポイントとして上がってきたように思います。
そのためまずはiMovieから初めて様子を見てみるのもありかもしれません。
ちなみに実際に Final Cut Pro に変えてから動画編集にかける時間は 30%~50% 近く減ったように思います。
作業時のストレスも大幅に減ったので、個人的には Final Cut Pro に変えてとても良かったと満足しています。
Windows ユーザであれば AviUtl が良さそう。
いままで主に Mac 環境での動画編集について書いてきましたが、Windows 環境で動画編集を行う場合はどうでしょうか?
私は Windows 環境で動画編集をしたことは、昔ムービーメーカーで YouTube 動画を作っていたような経験しかないため、あまり詳しくはかけませんが、Windows ユーザであれば、無料で利用できる AviUtl などはどうでしょう?
私が普段から見ているゲーム動画を作成されている方は、これで編集をしているそうで、編集のクオリティも高いです。
実写動画を作成する上での相性についてはなんとも言えませんが、なにより無料なので試して見る勝ちはありそうです。
http://spring-fragrance.mints.ne.jp/aviutl/
ただ、一つ懸念点があり、こちらのソフトは無料で使える代わりに、ある程度 PC に詳しい方でないと難しそうではあります。
私自身気になっているソフトではあるので、そのうち Windows 環境を構築したら試してみようと考えています。
また試し次第、こちらにも書いていけたらと考えています。
Mac・Windows 環境、どちらでも使える初心者向けの動画編集ソフト
さて、ここまでいくつかのソフトを紹介してきましたが、ここで紹介したもの以外にも動画編集ソフトは世の中に存在しています。
初心者にも扱いやすい、Wondershare Filmora X
初心者にも使いやすいとよく言われているのが、このフィモーラです。
Windows・Mac、どちらでも利用でき、無料体験版も用意されています。
上に貼った公式ページ内でも わかりやすいインターフェース というのを打ち出しており、使いやすい動画編集ソフト、という立ち位置を押し出しているように感じます。
スマホでも PC でも動画編集ができる、Adobe Premiere Rush
Adobe Premiere Rush は、外出先で制作できるオールインワンのビデオ編集アプリです。
特徴としてはスマホでも PC でも編集が可能というところです。つまり外出先でも編集できるということを可能にするアプリ。
ただ、どちらかという簡易的な編集を得意とするタイプのようなので、緻密な編集を行いたい場合にはきついかもしれません。
無料体験版も用意されているので、気になった方は一度試してみるのも良さそうです。
動画制作ソフトとして圧倒的な信頼を持つ Adobe Premiere Pro を開発している会社のソフトだけあって、ソフト自体に品質は高そうな印象を受けます。
Adobe の出した初心者向け Premiere、Premiere Elements
Adobe の出している画像編集ソフトだと、やはり Premiere Pro が一番。
ただ、完全にプロフェッショナル向けのソフトであり、また自分自身も動画編集に利用したことがないため、こちらの記事をご覧いただいている方に対して勧められることはできません。
(ちなみに同じ立ち位置かと思われる Final Cut Pro は自分自身が利用して、直感的な操作で動画編集が行えることを確認しているので、勧められます。)
ただ、Premiere Pro の簡易版である Premiere Elements は初心者向けということ謳っていることもあり、こちらおすすめできそうだと感じました。
お値段でも現時点では 19,580円 であり、Pro と比べると手が出しやすいので、これで動画編集に慣れて、そのまま Pro にアップグレードしていくというプランもありな気がしました。
(もちろん、無料体験版もあります。)
Adobe 自身も、誰でも簡単に始めることができ、ヘルプとヒント、手間のいらない整理機能、ガイド付き編集機能、見応えのあるビデオ作品とムービーの作成と共有機能がある ということを行っているため、初心者の方でも、動画編集のキャリアとして Adobe 製品を使いながらステップアップしていきたい方はこちらもおすすめかもしれません。
5. 編集完了した動画を動画データに書き出し
編集が終わればもうひと踏ん張りです。
動画データの書き出しを行い、書き出したデータの最終チェックを行います。
修正したい箇所などがあれば、適宜修正しながら完成に向かって突き進みましょう。
完成したと思った映像にミスが見つかると軽く落ち込みますが、ここまでくればもうひと踏ん張りです。
6. YouTube 上で作成した動画をアップロード
お疲れさまです。動画が完成したら、あとは YouTube にアップロードするだけです。
YouTube にアップロードする際に下記のようなデータが別途必要になります。
これらはなくても問題ないものですが、あると、動画の再生数にも影響があるものなので、なるべく設定しておいたほうが良いと思います。
- サムネイル画像
- 簡単に YouTube サムネイルを作成する方法 を解説していますので、こちらも併せてご覧ください
- 動画の概要欄の説明
- 概要欄には
#ハッシュタグをつけることも可能で、関連するハッシュタグを 3 つまで使用できます。 - また概要欄に
0:00 - 前置きなどのように時間を記載することで、視聴者はその再生時間に簡単に移動できるようになります。- いわゆる
チャプター機能 - YouTube の見た目的にもチャプターが割り当てられたような状態になるため、この設定を行っておくことで簡単に見栄えをキッチリさせることが可能です。
- いわゆる
- 概要欄には
- プレイリストの設定
- シリーズ物の動画であればプレイリストを設定しておくことで、視聴者はプレイリスト内の他の動画にもアクセスしやすくなります。
- タグの設定
- タグがどこまで役立つか数値化まではしていませんが、関連あるタグを付けることで、YouTube 内の検索にも表示されやすくなっているような...気がします。
- あくまで個人の体感ですので参考までに
最後に
初心者の方向けに動画制作の方法と基本的な流れを簡単に説明させていただきました。
ここまでご覧になっていただいた方で、大変そうだなと感じた方も多いかと思いますが、そのとおりで動画制作は時間も体力も必要となる作業です。
ですが動画を作り終えて、YouTube 上でそれなりの数の方に見てもらえ、かつ 高評価 がもらえたときなどは、やはりとても嬉しいもの。
次に作りたい動画などもどんどんアイデアが出てくるので、いつのまにかハマってしまう...というのが YouTube 動画制作かなと思います。
一見大変そうに見えますが、慣れてくればスムーズに作業も進めていけると思うので、興味ある方はまずはお金をかけずに試してみると良いかもしれません.
無料で商用利用可能な音楽を配布しています。
最後になりますが、こちらのサイトでは商用利用可能な音楽を無料で配布しています。
商用利用可能でクレジット表記も必要ないフリーな音楽なので、動画初心者の方にとっても利用しやすいものとなっています。
公開されている音楽については、シーンに応じたタグ付もされているため、使用するシーンに応じて探すことも可能です。
作成する動画作品の差別化を図るためにも、音は重要な要素ですので、ぜひこの機会にお気軽に利用してみてください。