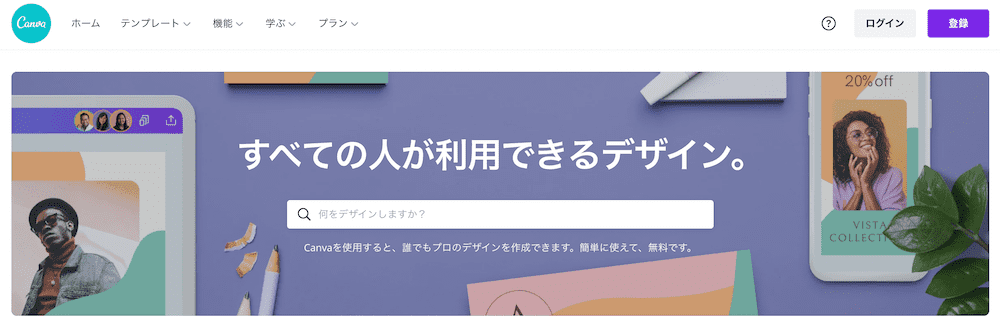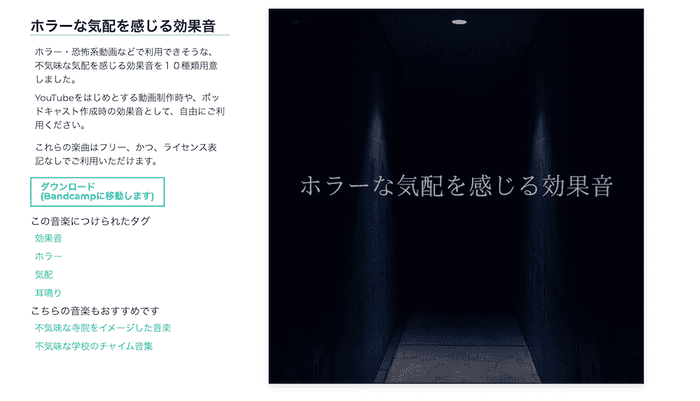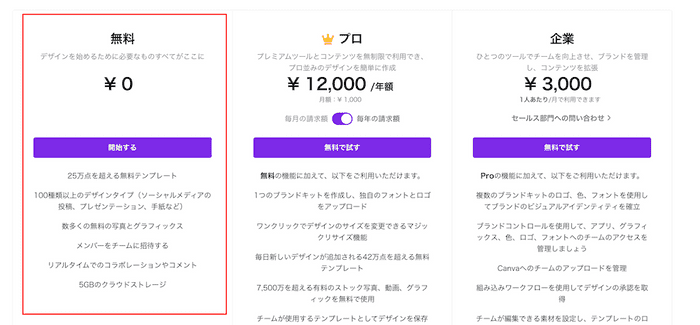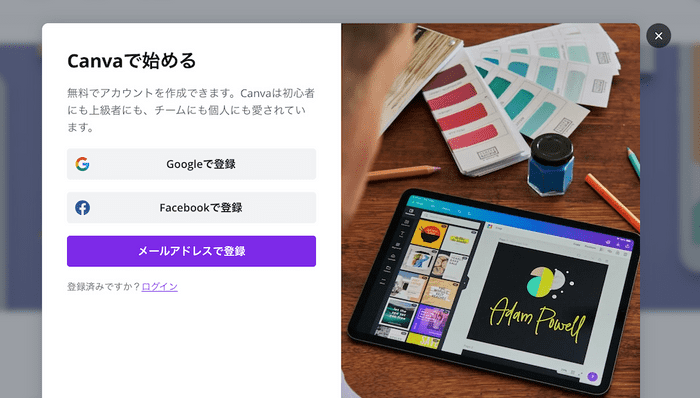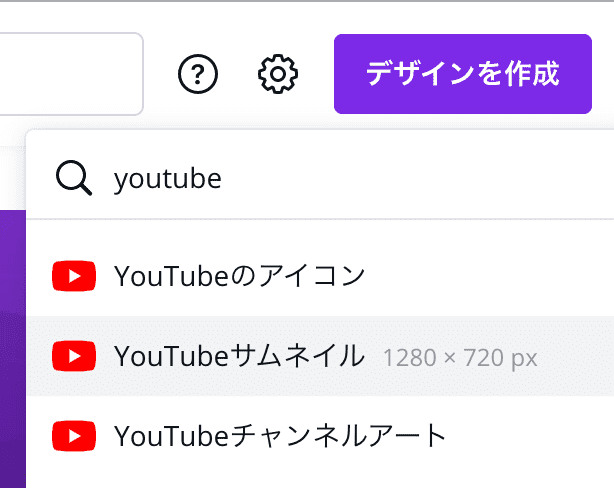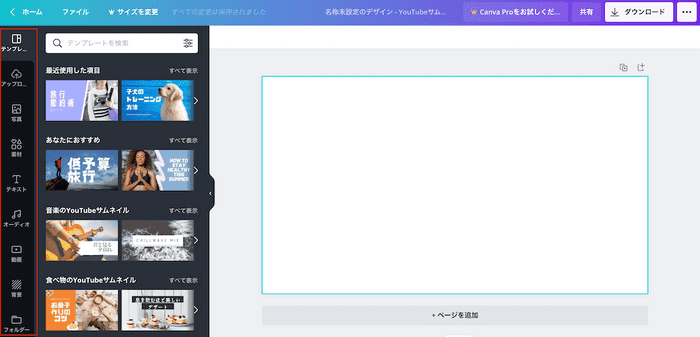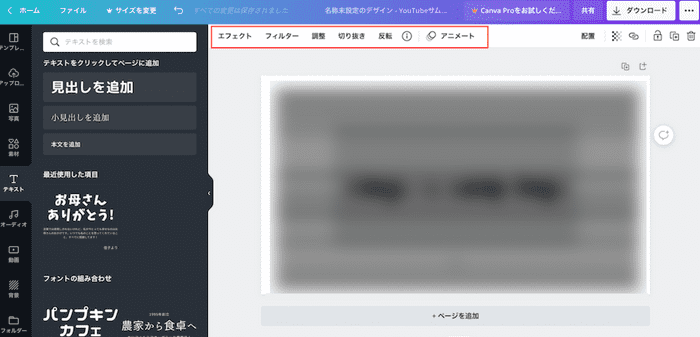YouTube で再生される動画の条件はサムネイルのデザインが作り込まれていること
YouTube の動画作成を行う上でサムネイルのデザインはとても重要です。
いくらクオリティの高い動画を作っても、残念ながらサムネイルのデザインが微妙なものだと、それだけで YouTube 上ではクリックされません。
Canva という無料でも使えるデザインツールを使うことで、簡単にクオリティの高いサムネイル画像を作成することができます。
実はこちらのサイトで公開している音楽に関するアートワークでも Canva を用いて作成しているものが多いです。
例えば下記の音楽は、デザイン作成に Canva を利用しています。
素材の画像自体は自身で用意したものですが、編集してデザインとして作成する部分については Canva で行っています。
このようなデザインが Canva を用いると、わずか数分で作成することが可能です。
またこれらのデザイン作成はすべて無料枠内で行っています。
Canva では無料枠内でも、このようにある程度のデザインのしっかりしたサムネイルやアートワークが簡単に作成できます。
「私はデザインセンスがない」
「YouTube サムネイルのデザインなんて今までしたことないので自信がない」
そう考える人もいるかも知れませんが、Canva ではデザインのためのテンプレートや素材、フォントも用意されているので、Canva 上で色々と楽しみながらデザインを変更しているうちに、それなりに洗練されたデザインが完成します。
デザイン初心者にも使いやすい。それが Canva の良いところです。
というわけで、ここではCanva を用いた YouTube サムネイル画像の作り方を説明していきます。
Canva は無料で使える
Canva の魅力は簡単に洗練されたデザインを作成することができる点ですが、更にこちらのツールは無料でも十分に使えます!
実際、私も無料プランを利用していますが、今のところは有料プランにアップグレードする必要性は感じていません。
ちなみに無料でプランでは下記のようなことが行なえます。
- 5 万点を超える無料テンプレートが利用できる
- 100 種類以上のデザインタイプ(ソーシャルメディアの投稿、プレゼンテーション、手紙など)を作成できる
- 数多くの無料の写真とグラフィックスが利用できる
- メンバーをチームに招待することが可能
- リアルタイムでのコラボレーションやコメントが可能
- 5GB のクラウドストレージが扱える
ご覧の通り、Canva では無料プランでもたくさんのテンプレートやデザインが扱えます。
これはデザインにあまり詳しくない人でも十分に洗練されたデザイン作成を可能にしてくれるので、私自身とても助かっています。
また、私は普段の作業では人とコラボレーションすることはないので、メンバーの招待機能やコラボレーション機能は利用していません。
Canva のアカウント作成方法
Canva では下記の 3 つの方法でアカウント作成が行なえます。
- Google アカウントで登録
- Facebook アカウントで登録
- メールアドレスで登録
特にアカウント作成時に悩むことはないので、希望するアカウント、またはメールアドレスを登録することですぐにアカウントを作成し、デザイン作成の作業を始められます。
Canva で YouTube サムネイルを作成する方法
YouTube サムネイル用のテンプレートを選択
アカウント作成が完了したら、Canva のホーム画面右上にある デザインを作成 というボタンをクリックします。
検索窓が現れるので、下記のキャプチャのように youtube と入力してください。
すると、YouTubeサムネイル というテンプレートが候補に現れるので、こちらを選択してください。
これで YouTube のサムネイルに最適化されたサイズでデザインが作成できます。
サイズのことを考えずにデザインに集中できるのはとても助かります。
あとはひたすら、YouTube サムネイルのためのデザイン作成
YouTube サムネイルを選択すると、このような画面が現れます。
上のキャプチャの赤枠がメニューになっているので、こちらを選択しながらデザインを作成していく流れとなります。
各機能の使い方については、ここでは解説不要なほどに直感的に利用できるので、一度アカウントを作成して試しにデザインを作成してみるのが良いでしょう。
参考までに普段私が行っている作業の流れを下に書いていきます。
- メニューから
アップロードを選択し、背景に使いたい画像をアップロードする - アップロードした画像を選択。これで画面右側の作業エリアに背景が映し出される
- 画像をアップロードすると、中央上辺りに画像に対するメニューが表示されるので、適宜
フィルターなどを用いて、画像を加工する(下に画像を貼りました) - 左側のメニューからテキストを選択し、画像の上にテキストを打ち込んでいく
- テキスト自体もフォントや色などを細かく選べるので、作成したいデザインに応じて選択していく
- デザインが完成したら、画面右上の
ダウンロードボタンから作成したデザインをダウンロードし、作業完了
背景に使いたい画像をアップロードし、Canva で用意されているエフェクトなどのテンプレートを適用していく
まずはメニューから アップロード を選択し、背景に使いたい画像をアップロードする。
背景に使いたい画像は自信で撮影した画像でも良いですし、商用利用可能な画像でも構いません。
ドラッグ・アンド・ドロップでアップロードは完了できるので、手間もかからずに自身の画像をデザインに利用できます。
アップロードした画像を選択すると、画面右側の作業エリアに背景が映し出されるので、文字を入力したり、画像を編集してデザインを作成していきます。
デザインの編集も文字の入力についても、Canva ではデザインのためのテンプレート(画像エフェクトやフォントデザイン)が予め数種類用意されているので、そちらを色々と適用していくことで、好みのデザインが見つけられると思います。
デザイン自体はトライアンドエラーで作成していけるので、完成まで色々と試しながら作成していくことが可能です。
満足の行くデザインが完成したら、画面右上の ダウンロード ボタンを押すことで、作成した画像のをダウンロードできます。
あとはこちらの画像を実際に YouTube のサムネイルして適用するだけです。
Canva を用いたデザイン作成の小技・裏技集
なお、こちらのブログでは Canve でデザイン作成を行う上で知っておくと、デザイン作成をスムーズに進められる小技も紹介しているので、よかったら見ていってください。
例えば...
- Canva で背景からテキストを浮かび上がらせる方法
- Canva を用いたサムネイル作成時の簡単な技を紹介します。サムネイルを作成するとき、背景から文字がうまく浮かび上がらないときがあります。そういうとき、Canva ではテキストでエフェクトを掛けられるのですが、そのエフェクトのかけ方で一気にテキストが目立つようになります。こちらの記事では Canva を用いたサムネイル作成のちょっとした TIPS をご紹介しています。
デザイン初心者にオススメの書籍
そもそもデザインをしたことがないので、Canva で無料で使えたとしてもそれを活かせる気がしない...
そう考えている方向けのオススメのデザイン関連の書籍があるので、ここでご紹介します。
なるほどデザイン〈目で見て楽しむ新しいデザインの本。〉
私自身も今までデザイン関連で仕事をしてきた人間ではないので、デザインについては直感でしか作業ができませんでした。
こちらの本ではまさにタイトルの通り、「なるほど」と読めば読むほど思わされるような、初心者にも分かりやすくデザインを解説した本となっています。
Kindle 版もありますが、オススメは書籍版です。
なぜなら、紙の本のほうが、ふとした息抜き時などに気軽に本棚から抜き取ってパラパラ眺められるからです。
この本はどちらかと言うと勉強時にガッツリ読む、というよりは、休憩時にパラパラと眺めながら使うのに適している本だと思いました。
本の内容自体もあまり小難しいものではないので、眺めているだけでデザインセンスが磨かれていくような気がします。
これからデザインを勉強したい、デザインのことはよく分からないけどそれなりにデザインを意識したサムネイルが作りたい、なんとなくでも自分がイメージしたデザインに近づけるサムネイルデザインを行いたい、などと考えている方にはおすすめの書籍です。
本屋さんの店頭にもよく並んでいるのを見かけるので、気になる人は本屋さんで一度試しに立ち読みしてみるのもありかもしれません。
クリックされやすい YouTube のサムネイルとは?
Canva を使うことで YouTube のサムネイルは簡単に作成できます。
最後にサムネイルの作成方針について書いておきたいと思います。
というのも、私自身、Canva を用いてサムネイルをある程度自由に作成できるようになったことから、様々なデザインのサムネイルを作成してきました。
が、結局はいくら洗練されたサムネイル画像を作成したところで、見てもらうユーザ層にそのデザインが伝わらなければ意味がありません。
YouTube で視聴してもらいたい層に訴えかけられるデザインでなければ意味がないのです。
例えば、ハウツー系の動画であれば、何を教えてくれる動画なのか?をサムネイルできっちり説明することが重要です。
ハウツー系の動画はやり方を求めて検索しているユーザが大半であるため、そのユーザに対して、「これはこういうやり方について説明している動画だ」とサムネイルの段階で伝えていく必要があります。
他にも例を出すと、子供向けの動画であれば、まずは親が安心して子供に見せられそうな動画だとサムネイルの時点で判断できなければ、決してクリックはされないでしょう。
実際に私自身も、子供をあやす際に YouTube を見せるとき、サムネイルはそのような観点で見て再生する動画を判断しています。
あなたの動画はどのような人に見てもらうことを想定した動画でしょうか?
その人がクリックしたくなるようなサムネイル画像とはどのようなものでしょうか?
Canve でデザイン作成を行う前に一度そのような点を考えてみると、より効率よくデザイン作成に取り込めると思います。
というわけで、今日は以上です。
こんな偉そうに語ってしまいましたが、私も動画作成は日々試行錯誤の連続です。
お互い頑張っていきましょう!
商用利用可能な音楽を配布しています
なお、こちらのサイトでは商用利用可能な音楽を無料で配布しています。
商用利用可能でクレジット表記も必要ないフリーな音楽なので、動画制作をこれから始めるという方にとっても利用しやすいものとなっています。
公開されている音楽については、シーンに応じたタグ付もされているため、使用するシーンに応じて探すことも可能です。
作成する動画作品の差別化を図るためにも、音は重要な要素ですので、ぜひこの機会に気軽に利用してみてください。